With 15 years of continuous improvement, ViceVersa is the ultimate file management software, built to sync, backup, replicate, copy millions of files and entire folders with subfolders. System-Friendly Software: Learn Why. Alternatives to Sync Folders Pro for Windows, Mac, Linux, iPhone, iPad and more. Filter by license to discover only free or Open Source alternatives. This list contains a total of 7 apps similar to Sync Folders Pro. List updated: 1/3/2018 4:46:00 PM. With Insync, you can now sync, edit, backup and share files without opening a million browser tabs. Add cloud storage to your server via custom scripts using Insync's command line app with unlimited accounts. Download Version 3.2.9.40883 for Windows, Mac & Linux with 15 day free trial Compatible with.
برچسبها: Sync Folders Pro، دانلود نرم افزار Sync Folders Pro 3.3.7، دانلود نرم افزار Sync Folders Pro 3.3.7 برای مک، دانلود نرم افزار Sync Folders Pro 3.3.7 مک با لینک مستقیم، دانلود نرم افزار مک، دانلود نرم افزار مک با لینک. 'GoodSync is one of the nicest-looking and easiest-to-use of the dozen or so sync programs tested.' 'GoodSync is the Godzilla of syncing programs, and I mean that in the best possible way.' 'GoodSync is an easy to use program which provides you with peace of mind knowing that your data is secure and that you will always have a backup.
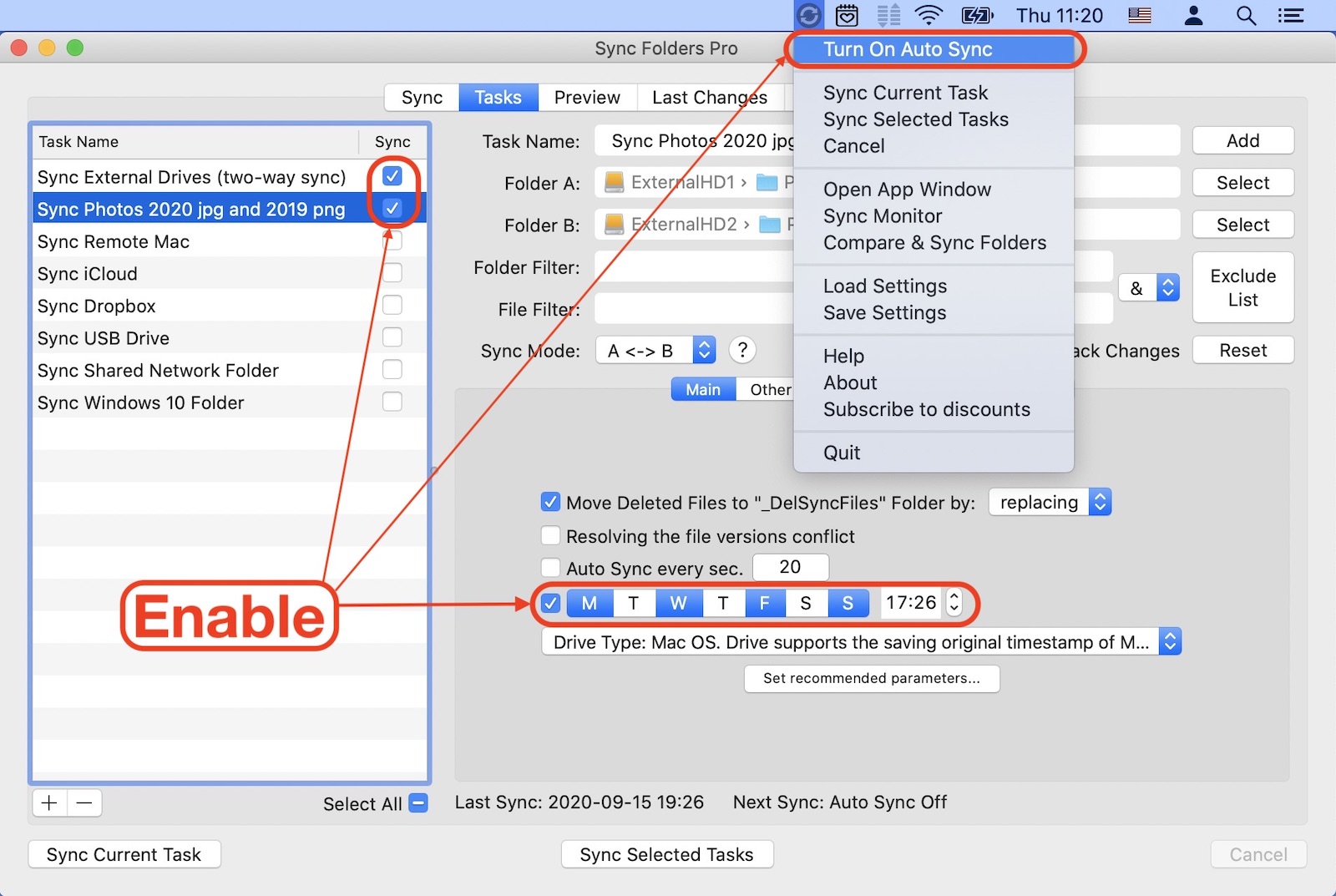
Need to sync folders between drives in Windows
There are some situations that you need to perform file or folder synchronization between different data locations. One of the most common ones is sync files to external hard drive to keep data safe. Surely, some users want to sync files to Cloud drives or sync external drive to Cloud to protect data or share files with others. No matter choosing which method, the purpose is to ensure data safe. Then, how do you sync files and folders in Windows 10/7 in simple and secure way?
Windows sync files between folders using SyncToy
SyncToy is a free sync tool that is designed by Microsoft. It helps you sync files and folders between different data locations or devices. SyncToy is a good tool for less experienced computer users due to its graphical user interface. Let's get to know how to make Windows 10 sync folders between drives with this free tool.
1. Download and install SyncToy as instructed. Launch it.
2. Click on Create New Folder Pair beneath.
3. Choose the folders you want to sync, the Left Folder for the source folder and the Right Folder for the destination folder. Click Browse to select.
4. Select sync mode in 'What do you want to do?' step. Here are three options available, Synchronize, Echo and Contribute. Get to know them and choose the right one for yourself. For your information, Echo is the most common used one.
5. Now, name the folder pair to distinguish. Click Finish to exit the wizard and you've done.
Tips:
• You can rename and delete existing folder pair.
• You can create another new folder pair by repeating above steps if the need ever arises.
• You can schedule SyncToy in Windows 10 or Windows 7 with the help of Task Scheduler.
It is very easy to keep Windows sync folders between different drives or on the same drive. Nevertheless, you need to turn to other sync tools in some cases.
For example, you find SyncToy not copying all files or not syncing subfolders during the process. Or, you want to perform a real-time sync task, not just regular sync mode in Task Scheduler. Further, if you want to sync more than one folder to the same place, you need to create more than one folder pair. Fortunately, you can remedy those regrets in another way. Rocket typist pro 2 1 2.
How to sync two folders in Windows 10/8/7 in easier way?
AOMEI Backupper Standard is free backup & restore tool that embeds with powerful File Sync feature. The feature allows you to synchronize files and folders from one drive to another drive, even on different disks. You have choices to sync files to external hard drive in Windows 10 or Windows 7 with Daily, Weekly, Monthly modes. The Event-trigger and Real-time modes are also available in Professional editions.
In addition, you can sync folders to Cloud drives (see: sync local folder to OneDrive), NAS and network share folders with the help of this software. Also, syncing files between desktop and laptop is supported. You may want to give it a shot.
1. Free download and install AOMEI Backupper. Start it to get in the main console.
Wavelab 6 free full version with crack. Download Freeware
Win 10/8.1/8/7/XP
Secure Download
2. Click Sync and then Basic Sync.
3. Click on Add Folder to add the source folder (i.e. the Left Folder in SyncToy). All subfolders will be synced by default.
4. Click the second column to add the destination folder (i.e. the Right Folder in SyncToy). Or, click the inverted triangle at the end of the second column to add network locations.
5. Click Schedule to set Daily, Weekly, or Monthly mode.
6. Click Start Sync to sync files right now or at the next schedule time.
Tips:
• Click Options to set email notification if you want to.
• You are allowed to manage all sync tasks in Home tab.
• It is not allowed to sync files or folders to CD/DVD/Blue-Ray.
• To sync files to network location in real-time mode, please upgrade to Professional edition.
Summary
Permute 3 1000. Two easy ways are provided to make Windows sync folders between drives in Windows 10 and Windows 7. Syncing files to external hard drive can be achieved easily as well. AOMEI Backupper also allows you to backup laptop to Cloud in simple and secure way. Right font 5 4 15.
Scenario
Page contents:
What Is File Sync?
Sync (short for synchronization) is an operation that can keep files in multiple locations up-to-date. That is to say, file sync is to make two files or more stay the same and transfer the newly-created or updated files and folders from the source directory to the target directory.
In other words, file sync is file backup in a certain way. Most of us know that we need to backup system before system crash or data corruption. If we synchronize files or folders to another place, we can get the files or folders back from the copies when the source data is damaged.
The files can be synchronized to the local space or different PCs though network and we call the process single file synchronization or remote file synchronization. When doing file sync, it will scan the files of both source and target directories to find the changed files, and then transmit the needed files or delete the needless files to keep the files in different places same.
Set up File Sync with Windows 7 Built-in Tool
It is easier to sync files in Windows 7 than in earlier Windows operating systems. Windows 7 has the function called Sync Center to synchronize files. With Sync Center, you can sync files on Windows 7 network drive to local so that you can work with those files even when you're not connected to the network, or when the server is unavailable. Follow the guidance below to sync network files to local:
1. Click the Start button > All Programs > Accessories > Sync Center to open the Sync Center. Then, click Manage offline files on the left pane.
2. In the pop-up window, click Enable offline files and OK. Then, restart your computer to make changes take effect.
3. Search 'IP address' or 'hostname' from Start to open network drive. All shared folders will be displayed. Right click on the folder or file you want to sync and select Always available offline.
4. After the process is done, the folder or file will get a sync overlay icon which means it has already been synced. You can also view sync results in Sync Center.
Sync Center in Windows 7 is designed to help you sync with files in network locations. If you want to sync a mobile device with the computer, Windows gives you several other options. However, some users get stuck on Windows 7 Sync Center problems like 'Offline Files cannot be activated in Windows' and 'Access is denied', etc. Is there a superior sync tool to help you sync files in Windows?
Synchronize Files in Windows 7 with AOMEI Backupper
AOMEI Backupper Standard is free file sync software with multiple powerful functions:
The File Sync Play free slot games online no download. feature enables you to synchronize files from one folder/disk/computer to another folder/disk/computer. It makes transfer files from PC to PC such an easy thing.
Most commonly used cloud drives are supported by AOMEI Backupper, including Google Drive, Dropbox, OneDrive, Box, SugarSync, hubiC and Cloudme. You are allowed to sync local folders to cloud and vice versa. https://downloadnz.mystrikingly.com/blog/epic-games-launcher-mobile.
The Schedule feature can help you set up automatic sync based on the daily/weekly/monthly mode.
All Windows PC operating systems are supported by AOMEI Backupper. You can use it to sync files in Windows 10/8.1/8/7/Vista/XP. The operations are easier than Windows 7 built-in tool. Learn how to sync files in Windows 7 via AOMEI Backupper below:
Step 1. Download, install and launch AOMEI Backupper Standard edition. Click 'Sync' and select 'Basic Sync'.
Download Freeware
Win 10/8.1/8/7/XP
Sync Folders In Windows 10
https://soft-rent.mystrikingly.com/blog/yate-5-1-1-14. Secure Download
Sync 3 Version 3.4 Download
Step 2. Then you will go to the following interface. Click 'Add Folder' to select the folder you want to synchronize.
Step 3. Choose the target directory where you would like to put the folder in.
Step 4. Click the 'Start Sync' button to proceeding.
>> Options: you can write a comment for this sync task to distinguish it from others. You can also enable email notification to inform you of the sync results.
>> Schedule: you can schedule the sync task to run daily, weekly, or monthly. If you want more advanced schedule modes like Event triggers or USB plug in, you may upgrade to AOMEI Backupper Professional.
Notes:
It cannot synchronize files or folders to CD/DVD/Blue-Ray.
It cannot synchronize single file larger than 4 GB to FAT/FAT32, because FAT/FAT32 only supports single file size up to 4 GB.
It only supports one-way file sync currently so changes made in source can be reflected in destination but destination cannot.
Summary
You have learned two ways to sync files in Windows 7 from this page. Sync Center can help you sync Windows 7 network drive to local while AOMEI Backupper supports various sync locations. Apart from syncing files, AOMEI Backupper offers backup and restore features to help you backup Windows 10 to NAS. Don't hesitate to give it a try!
